-
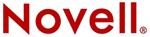
Del Mar College
CIS 306 - Managing NOVELL® Networks
Instructor: Michael P. HarrisIntranetWare 4.11 

 IntranetWare Installation Guide
IntranetWare Installation GuideChapter 8 - Upgrading to IntranetWare
for Small BusinessThis chapter includes the following:
- An overview of the upgrade process and the utilities available to upgrade from previous versions of NetWare
- Instructions for upgrading an existing NetWare 3TM or NetWare 4TM server to IntranetWareTM for Small Business
Upgrading from one NetWare version to another generally consists of several separate, but related, steps:
- Installing a new or upgrading the current operating system
- Moving network resources such as users, groups, and printing configurations from bindery mode to Novell Directory ServicesTM (NDSTM )
- Moving directories and files to the updated system
You will need to make two basic decisions before determining how to proceed: (1) whether to upgrade your current server or install IntranetWare for Small Business on a new server and (2) whether to move existing directories and network resources to the new environment or re-create all or part of them.
As you make your decisions, consider the following variables:
- How significant the differences are between your current and new networks. If you plan to make significant changes to your network---in the way printing is set up, in the number of users, in the makeup of user groups, in assigning access rights, in directory structure---starting with a new system may be easier.
- How sophisticated your backup software is. Some backup programs back up only directories and files; others can back up bindery configurations and restore them to an NDS environment.
- How extensive your current network is. If you have only a few users and a relatively simple print setup, re-creating them may be easier than moving them.
- Which version of NetWare you are currently using. In some cases--- when upgrading from NetWare 2TM or from Personal NetWareTM , or from NetWare 4 "across the wire"--- software tools are either limited or do not exist.
SUGGESTION: Within this chapter you will find several references to the NetWare 4.11 online documentation set. For instructions on accessing the online documentation see Chapter 5, "Setting Up Online Documentation."
Which Upgrade Utilities to Use
Which upgrade utility you use depends on which version of NetWare you are upgrading from and whether you are upgrading your current server or installing IntranetWare for Small Business on a different server.
IMPORTANT: If you intend to upgrade your current server, make sure the server meets the minimum requirements for an IntranetWare for Small Business server. See "Hardware Requirements."
In addition, make sure that the current SYS: volume is 100 MB or larger and that the current DOS partition is 25 MB or larger.
The server must have a CD-ROM drive.
The next several headings provide information about upgrading from a specific version of NetWare. Refer to the one that applies to your situation.
WARNING: The process of upgrading servers includes many variables, any one of which can have unforeseen consequences. We strongly recommend that you make two complete backups before you begin.
Refer to the documentation included with your backup device and backup software. See also "Backing Up and Restoring Data" in Supervising the Network in the NetWare 4.11 online documentation set. If you have not yet installed online documentation on a server, refer to "Setting Up Online Documentation."
Upgrading from Personal NetWare
Utilities to aid you in upgrading from Personal NetWare are not available. However, guidelines for identifying current network configurations and for moving data and other resources to IntranetWare for Small Business are provided. Refer to Appendix D, "Upgrading Personal NetWare."
Upgrading from NetWare 2
Refer to Table 8-1 to determine which utilities and manuals you need to use to upgrade NetWare 2 to IntranetWare for Small Business.
Table 8-1. NetWare 2
If You Are Using Then Do This Refer to* The same computer 1. Use MIGRATE.EXE, Same-Server option, to move files and bindery to a network workstation or to a backup device.
2. Install IntranetWare for Small Business on the server.
3. Use MIGRATE.EXE to restore data from the workstation or backup device to the server."Upgrade Using `Same-Server' Option of MIGRATE.EXE" in Upgrade of the NetWare 4.11 online documentation set*.
Chapter 3, "Installing the Server."A different computer 1. Install IntranetWare for Small Business on the new server.
2. Use MIGRATE.EXE, Across-the-Wire option, to migrate files and selected bindery objects to the server.Chapter 3, "Installing the Server."
"Upgrade Using "Across-the-Wire" Option of MIGRATE.EXE" in Upgrade of the NetWare 4.11 online documentation set*.*NetWare 4.11 manuals are available only in the online documentation. If you have not yet installed the online documentation on a server, refer to Chapter 5, "Setting Up Online Documentation." Upgrading from NetWare 3
Refer to Table 8-2 to determine which utilities and manuals you need to use to upgrade NetWare 3 to IntranetWare for Small Business.
Table 8-2. NetWare 3
If You Are Using Then Do This Refer to* The same computer Run INSTALL.NLM, Upgrade option, to upgrade the operating system, bindery, and files. "Upgrade a NetWare 3 or NetWare 4 Server." A different computer 1. Install IntranetWare for Small Business on the new server.
2. Run **DS Migrate to migrate the current bindery to NDS.
3. Run **NetWare File Migration to move files to the new server.Chapter 3, "Installing the Server."
"Upgrade "Across-the-Wire" Using the DS Migrate Utility" in Upgrade of the NetWare 4.11 online documentation set*.*NetWare 4.11 manuals are available only in the online documentation. If you have not yet installed the online documentation on a server, refer to Chapter 5, "Setting Up Online Documentation."
**DS Migrate and NetWare File Migration utilities are launched through the Tools menu in NetWare Administrator. If you do not have NetWare Administrator installed, see Chapter 1 "Setting up NetWare Administrator on a Windows 3.1 Workstation" or "Setting up NetWare Administrator on a Windows 95 Workstation" in Supervising the Network of the NetWare 4.11 online documentation set.Upgrading from NetWare 4
Refer to Table 8-3 to determine which utilities and manuals you need to use to upgrade NetWare 4 to IntranetWare for Small Business.
Table 8-3. NetWare 4
If You Are Using Then Do This Refer to* The same computer Run INSTALL.NLM, Upgrade option, to upgrade the operating system. "Upgrade a NetWare 3 or NetWare 4 Server." A different computer Software is not available to facilitate this upgrade scenario. As an alternative, do the following:
1.Run INSTALL.NLM, Upgrade option, to upgrade the operating system on the current NetWare 4 server.
2. Install IntranetWare for Small Business on new server.
3. Use *DS Migrate to move NDS structure from the original to the new server.
4. Run **NetWare File Migration to move files from the original to the new server.
Note: Third-party products are available; for example, DS Standard from PSI can be used in lieu of the above procedure."Upgrade a NetWare 3 or NetWare 4 Server."
Chapter 3, "Installing the Server."
"Upgrade "Across-the-Wire" Using the DS Migrate Utility" (see Upgrade of the NetWare 4.11 online documentation set).*NetWare 4.11 manuals are available only in the online documentation. If you have not yet installed the online documentation on a server, refer to Chapter 5, "Setting Up Online Documentation."
**DS Migrate and NetWare File Migration utilities are launched through the Tools menu in NetWare Administrator. If you do not have NetWare Administrator installed, see Chapter 1 Setting up NetWare Administrator on a Windows 3.1 Workstation" or "Setting up NetWare Administrator on a Windows 95 Workstation" in Supervising the Network of the NetWare 4.11 online documentation set.Upgrading from Other Network Operating Systems
If you are upgrading other network operating systems, refer to "Upgrade Using "Across-the-Wire" Option of MIGRATE.EXE" in Upgrade of the NetWare 4.11 online documentation set.
Operating systems that can be upgraded with this utility include IBM* PCLP 1.3 Extended Services; IBM LAN Server* 1.0, 1.1, 1.2, 1.3; and Microsoft* LAN Manager* 2.0.
Upgrade a NetWare 3 or NetWare 4 Server
Use INSTALL. NLM to upgrade existing NetWare 3 or NetWare 4 servers to IntranetWare for Small Business.
INSTALL.NLM allows you to update your server with new operating system and boot files, and, if upgrading from a NetWare 3 server, to transform your bindery information into an NDS structure.
This approach is frequently referred to as an "in-place upgrade."
How It Works
Using the Upgrade NetWare 3.1x or 4.x option of INSTALL.NLM, the server is upgraded to IntranetWare for Small Business through the following:
- Device drivers and LAN drivers for the new operating system are loaded.
- (Conditional) NDS is installed or upgraded (see "Determine the Novell Directory Services Version for a 4.x Server").
- The AUTOEXEC.NCF file is modified.
- The IntranetWare for Small Business files are copied to the server.
- Printing is upgraded using PUPGRADE.NLM.
Prepare the Server for Upgrade
Make sure the server meets the following minimum requirements.
Necessary Resources
- NetWare 3.1x or 4.x server. This is the server you upgrade.
- CD-ROM drive installed on the server being upgraded.
- Minimum 20 MB of RAM on the server (32 MB are recommended).
- Minimum 100 MB volume SYS: on the server.
- Minimum 25 MB DOS partition on the server.
- Context for new server.
- IntranetWare for Small Business CD-ROM and license diskette.
- 1.44 MB diskette.
Prerequisites
- A hard disk with a minimum of 100 MB of free space.
You may need to delete the existing DOS partition and create a smaller one. See "Install on a DOS Computer" for more information. - Make at least two backups of your NetWare 3.x or NetWare 4.x system. Do not attempt an upgrade without a backup.
- At the console prompt, send a message to all users informing them they should close all files and log out of the NetWare 3.x or NetWare 4.x server.
For example, type at the console prompt:
SEND "Please close files and log out from server server name." <Enter >
SEND "Going down in 5 minutes." <Enter >
where server name is the name of the server you are going to upgrade.
Users must stay logged out until the upgrade is complete. - If you are using third-party Novell Loadable ModuleTM
(NLMTM
) programs, disk drivers (*.DSK), or LAN drivers (*.LAN), check with your Novell Authorized ResellerSM representative for compatibility issues before upgrading your network.
You can also access the Novell web site at HTTP://LABS.NOVELL.COM for more information. Or, call 1-800-414-LABS to receive a FaxBack* catalog listing drivers and modules that are compatible with NetWare 4.11. Call 1-801-861-5544 for operator assistance.
Most third-party disk and LAN drivers written for NetWare 3.11 and 3.12 work with NetWare 4.11. If, however, the drive is not compatible with NetWare, consult the manufacturer's documentation packaged with the drive. - If you are upgrading a NetWare 3.1x server into an existing Directory tree, gather the following information:
- Tree name
- Administrator's name (user ADMIN or another user with Supervisor object rights to this context)
- Administrator's password (for authentication to the Directory)
For an explanation of these items, see "The Role of Novell Directory Services." - If you are upgrading several servers into the same NDS context, do this before upgrading:
- Consolidate names of users who exist under different names on different servers. For example, user Mark Peters might be MARK on server ONE and MPETERS on server TWO. If you upgraded both servers into the same context, two User objects would be created for the same user, Mark Peters.
- Change names of users with the same names on different servers that are upgraded into the same context. For example, there might be a user MARK on server ONE and a different user MARK on server TWO. Even though they are two different users, you could accidentally merge them into one Directory object called MARK. (You can rename conflicting bindery object names during the upgrade process.) For example, a merge of user MARK on server ONE and MARK on server TWO gives server ONE's MARK access to both servers' files.
For instructions on completing these tasks, see your NetWare 3.1x or NetWare 4.x documentation.
Determine the Novell Directory Services Version for a 4.x Server
The NDS base schema has been modified in IntranetWare for Small Business. The new schema is compatible with DS.NLM version 4.89 or later, and the DS.NLM versions supported in NetWare 4.02.
To determine NDS version, complete the following:
At the server console, type
MODULES <Enter>
A sample might appear as follows:
DS.NLMNetWare 4.1 Directory ServicesVersion 4.94 December 14, 1995Copyright 1993-1996 Novell, Inc. All rights reserved.The sample above indicates that the NetWare 4.1 server is using DS.NLM version 4.94.
Do one of the following:
If You Are Upgrading Then A NetWare 4 server that is loading DS.NLM version 4.89 or later Continue with "Copy the New Boot Files." You are upgrading a NetWare 4.0x server On the IntranetWare for Small Business CD-ROM, go to the PRODUCTS\NW402\language directory and refer to the instructions in the READUPGD.TXT and DSREPAIR.DOC files.
Continue with "Copy the New Boot Files."You are upgrading a NetWare 4.1 server that is running a DS.NLM version prior to 4.89 On the IntranetWare for Small Business CD-ROM, go to the PRODUCTS\NW410\language directory and refer to the instructions in the READUPDS.TXT file.
Continue with the "Copy the New Boot Files."
IMPORTANT: When upgrading more than one NetWare 4.x server, avoid NDS base schema conflicts by upgrading the server holding the master replica of the [Root] partition first. The master replica is located on the primary server (the first server installed) on the network.
Copy the New Boot Files
Procedure
From the SYS:SYSTEM directory on the server, copy the LAN drivers (.LAN files) used by your server and your server's AUTOEXEC.NCF file to a floppy diskette.
Take this precautionary measure to ensure you have a backup of these files. You can use INSTALL.NLM to view the AUTOEXEC.NCF file.
Bring down the server.
At the system console (:), type
DOWN <Enter>Exit to DOS by typing
EXIT <Enter>Change to the server boot directory and, on the floppy diskette you used in Step 1, copy the following files:
*.BAT (batch files) if any
*.NAM (name spaces)
The device drivers (such as IDE.DSK) used by your server
INSTALL.NLM
SERVER.EXE
STARTUP.NCF
VREPAIR.NLM
Insert the IntranetWare for Small Business CD-ROM into the CD-ROM drive on the server.
Change to the drive letter corresponding to the CD-ROM drive.
For example, if the CD-ROM drive is D:, type the following:
CD D:\ <Enter>
D: <Enter>
Type:
INSTALL <Enter>
The following screen displays.
Figure 8-1. Choose the Desired Server Language

Select the language in which you want the server upgraded, then press <Enter> .
The "Novell Terms and Conditions" screen displays.
When you finish reading the screen, press any key. On the last screen, press any key, then press <Enter >.
Choose NetWare Server Installation and press <Enter> .
The following menu appears.

Choose Upgrade NetWare 3.1x or 4.x and press <Enter> .
The following screen appears.
Figure 8-2. The License Path

Insert the License diskette into your floppy diskette drive and press <Enter> .
The following screen appears.
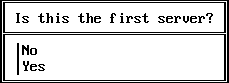
Indicate if this is the first server in the NDS Directory tree by choosing Yes or No.
The following screen appears.
Figure 8-3. Enter the Directory Tree Organization Name

Enter the Organization name for your new or existing Directory tree and press <Enter> .
The boot files are copied to the new destination directory.
Once the files have been copied, a screen may display drivers that were found in the existing startup directory, but were not updated.
Press <Enter> to continue.
Continue with "Specify Language."
Specify Language
Once all boot files are copied, the "Language Configuration" screen appears.
Figure 8-4. Language Configuration Screen
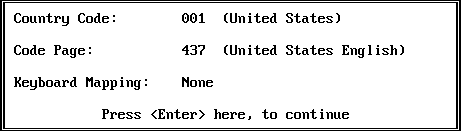
NOTE: For information on any of the settings in this screen, press <F1> or refer to your DOS manual.
Procedure
Specify the country code, code page, and keyboard mapping.
Use the Up- and Down-arrow keys to maneuver through the screen.
(Conditional) If the country code setting is not correct, press the Down-arrow key to highlight the Country Code value, press <Enter> to view options, then choose an applicable country code.
The Code Page field is highlighted.
(Conditional) If the code page setting is not correct, press <Enter> , then choose an applicable code page.
The Keyboard Mapping field is highlighted.
(Conditional) If you do not have a standard U.S. English keyboard, press <Enter> , then choose an applicable keyboard type.
Move the cursor to Press <Enter> here to continue, press <Enter> , then continue.
SERVER.EXE is then loaded.
If your server is a symmetrical multi-processor computer that does not have NetWare SMP installed on it, the following screen appears.
Figure 8-5. Specify If You Want to Install NetWare SMP

Do one of the following:
If Then The screen in Figure 8-5 appears and you want to install NetWare SMP Go to "Install NetWare SMP (Conditional)" in Installation of the NetWare 4.11 online documentation set. The screen in Figure 8-5 appears but you do not want to install NetWareSMP Choose No and then go to "Load the Device Drivers." The screen in Figure 8-5 does not appear Go to "Load the Device Drivers."
Load the Device Drivers
INSTALL.NLM refers to your server's STARTUP.NCF file and from the device drivers listed within, attempts to find compatible IntranetWare for Small Business device drivers as replacements.
Figure 8-6 shows two compatible IntranetWare for Small Business device drivers that replaced older drivers in the STARTUP.NCF file.
Figure 8-6. Device Drivers Are Displayed
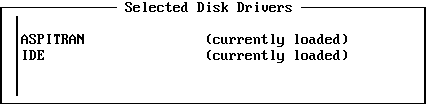
Depending on the individual device drivers listed in your STARTUP.NCF file, and the existence of compatible replacement device drivers, the screen in Figure 8-6 may or may not display and load the new device drivers.
NetWare Peripheral Architecture
With IntranetWare for Small Business, you can use disk drivers (.DSK files) or replace those with NetWare Peripheral ArchitectureTM (NWPA) counterparts.
NWPA separates driver support into two components: a Host Adapter Module (.HAM file) and a Custom Device Module (.CDM file). The HAM is the component used to drive the host bus adapter hardware. The CDM is the component used to drive hardware devices attached to a host adapter bus.
There are certain scalability advantages to upgrading to HAMs and CDMs. For more information, see "Understanding Driver Architecture" in Installation of the NetWare 4.11 online documentation set.
Procedure
If the Desired Device Drivers Are Then Displayed Press <Enter>, then continue with Step 3. Not displayed Choose Select an Additional Driver.
From the list of available drivers, choose the desired driver (one at a time), then continue with Step 2.(Conditional) If driver parameters are displayed, do one of the following:
If You Want To Then Accept the default values Choose Save Parameters and Continue. Change the defaults because they do not match the installed hardware Choose Select/Modify Driver Parameters and Continue. A prompt appears asking if you want to load any additional drivers.
Do one of the following:
If You Want To Then Load additional device drivers Choose Yes and press <Enter>. Then repeat Step 1 and Step 2. Proceed without loading additional device drivers Continue with Step 4. A screen may appear prompting you to choose whether you want to access the CD-ROM via DOS or mount the CD-ROM as a NetWare volume.
(Conditional) If prompted, choose Continue accessing the CD-ROM via DOS.
If a device driver in your STARTUP.NCF file conflicts with the DOS CD-ROM driver, your keyboard could lock up during the upgrade.
To avoid this, you can attempt to mount the CD-ROM as a NetWare volume. In doing so, you might be prompted to install new device drivers.
A message appears informing you that your server's AUTOEXEC.NCF file will be scanned for LAN drivers without specified frame types. Any drivers with unspecified frame types will default to the 802.2 frame type.
If your server was using the 802.3 frame type (for example, NetWare 3.11), change the LOAD command in the AUTOEXEC.NCF file after the upgrade.
For more information see "Mounting a CD-ROM as a NetWare Volume" in Supervising the Network of the NetWare 4.11 online documentation set.
Press <Enter> to continue.
Driver and name space files are upgraded, available LAN drivers are scanned, and a portion of the IntranetWare for Small Business files are copied.
A message appears informing you that certain LAN drivers were replaced with their current updates. A list appears of those drivers that were not replaced.
Press <Enter> to continue.
At this time, NetWare copies only the SYSTEM and LOGIN files necessary to continue the upgrade (see Figure 8-7). The remaining files are copied later in the upgrade.
Figure 8-7. The Files Needed to Continue Are Copied
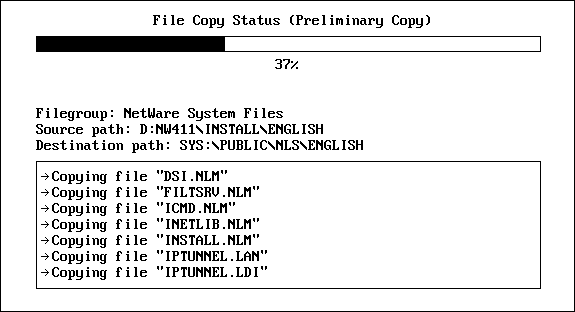
A screen informs you that a temporary AUTOEXEC.NCF file will be executed.
The temporary AUTOEXEC.NCF file is created from your existing AUTOEXEC.NCF file. Lines that could possibly cause a server abend (such as LOAD.NLM lines) are disabled with a REM command.
View the temporary AUTOEXEC.NCF file.
If Then Statements in your original AUTOEXEC.NCF file are required for your server to communicate on the network Press <F3>. Remove any necessary REM commands.Press <F10> to continue. You want to continue without executing the temporary AUTOEXEC.NCF file Press <F4> . You want to continue and execute the temporary AUTOEXEC.NCF file Press <Enter> to continue. Continue with "Load the LAN Drivers."
Load the LAN Drivers
INSTALL refers to your server's AUTOEXEC.NCF file and from the LAN drivers listed within, attempts to find compatible NetWare 4.11 LAN drivers as replacements.
Figure 8-8 shows an example of a compatible IntranetWare for Small Business LAN driver that replaced an older LAN driver in the AUTOEXEC.NCF file.
Figure 8-8. LAN Drivers Are Displayed
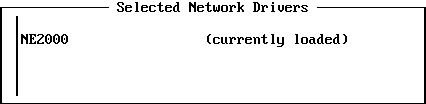
Depending on the individual LAN drivers listed in your AUTOEXEC.NCF file and the existence of compatible replacement LAN drivers, the screen in Figure 8-8 may or may not display and load the new device drivers.
Procedure
Determine if you need to make any changes to the displayed LAN drivers.
If You Then Need to load a driver Choose Load a driver from the Additional Driver Actions menu.
Choose the appropriate LAN driver. View the listed driver parameters and make any necessary changes.
Choose Save parameters and load driver and press <Enter> .Need to unload a selected driver Choose Unload a selected driver from the Additional Driver Actions menu. Highlight the driver you want to unload and press <Enter> to unload it. Want only the displayed drivers loaded Choose Continue Installation to continue. (Conditional) If you loaded a driver in Step 1, the Additional Drive Actions menu displays again. Choose Continue Installation, then press <Enter> .
At this time, any bindery objects are upgraded to NDS objects. The amount of time this takes depends on the size of your bindery.
If you are upgrading across the network, the following screen may appear.
Figure 8-9. NDS Login/Authentication Screen

(Conditional) If you are upgrading a NetWare 4.x server, enter the ADMIN password and press <Enter> .
Press <Enter> to allow the AUTOEXEC.NCF file to be scanned for appropriate drivers.
Continue with "Modify the AUTOEXEC.NCF File" below.
Modify the AUTOEXEC.NCF File
INSTALL scans the server's AUTOEXEC.NCF file to verify that Ethernet 802.2 frame support is loaded for Ethernet LAN drivers.
NetWare versions earlier than NetWare 3.12 used the Ethernet 802.3 frame type. Your upgraded server by default loads the 802.2 frame type. The new frame type, along with the new NDS information, is displayed in a new AUTOEXEC.NCF file.
Procedure
Read the message explaining the changes in the AUTOEXEC.NCF file and press <Enter> .
A new prompt appears, listing other changes that may be added to the AUTOEXEC.NCF file.
If the message is more than one screen, continue reading the message and press <Enter> .
A screen similar to the one below appears.
Figure 8-10. The Old and New AUTOEXEC.NCF Files Are Displayed
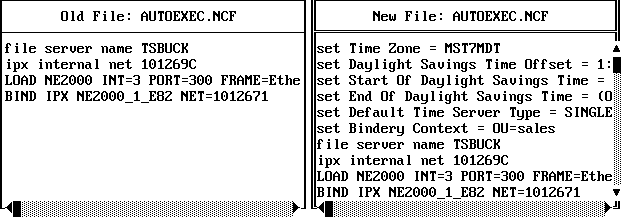
The old AUTOEXEC.NCF file is displayed on the left, the new one is displayed on the right.
Use the scroll bars to view the portions of the lines that are out of view.
Make any desired modifications to the new AUTOEXEC.NCF file using the keys indicated on the screen.
IMPORTANT: If you are upgrading a NetWare 3.11 server, or if your server's old AUTOEXEC.NCF file had a command to load the 802.3 frame type, a LOAD command for both the Ethernet 802.2 and 802.3 frame types are placed in the new AUTOEXEC.NCF file.
Make sure you read through the new AUTOEXEC.NCF file as there may be some notes concerning proper syntax, line items that should not be changed, etc.
Press <F10> to save the new file and to continue.
A prompt appears asking if you want to save the new AUTOEXEC.NCF file.
Choose Yes and press <Enter> to save the new AUTOEXEC.NCF file.
The remaining NetWare files are copied to the server. This could take several minutes.
Figure 8-11. The Remaining NetWare Files Are Copied to the Server
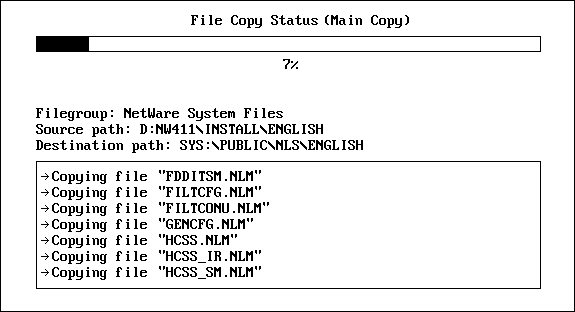
After these files are copied, the "Other Installation Options" screen displays. If you want, you can install additional items or products. For a discussion of each item or product see "Perform Other Installation Options (Optional)" in Installation of the NetWare 4.11 online documentation set.
Once the remaining NetWare files have been copied, a screen appears notifying you that the upgrade is complete.
Refer to the note referenced on the screen regarding file compression and block suballocation and the note on auditing.
Press <Enter> .
The INSTALL.NLM interface closes and the new server console opens.
Restart the server to activate the server software.
Type:
DOWN <Enter>
Type:
EXIT <Enter>
Change to the server directory.
Unless you have change the location of the server files, you will type the following to access the server directory:
C: <Enter>
CD NWSERVER <Enter>
Type:
SERVER <Enter>
Complete any necessary post-upgrade tasks by referring to "What to Do after the Upgrade."
What to Do after the Upgrade
Once your servers are upgraded, you should take the time to perform any applicable network upgrade tasks. These include
- Upgrading your printing configuration
- Modifying login scripts
- Copying IntranetWare for Small Business utilities to other servers (conditional)
- Other administrative tasks
Upgrading Your Printing Configuration
Upgrade your NetWare 3 print servers and queues to NetWare 4 NDS objects, as well as PRINTCON and PRINTDEF databases to the NetWare 4 format using the PUPGRADE.NLM.
The following figure shows the tasks you can perform with PUPGRADE.NLM.
Figure 8-12. PUPGRADE Tasks
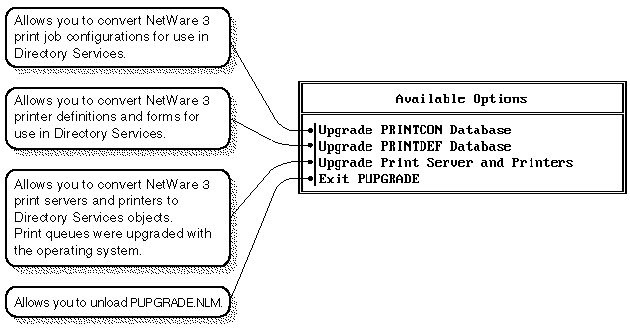
Upgrading NetWare 3 Printing Objects with PUPGRADE.NLM
Use the following procedures to upgrade bindery print servers, printers, print job configurations, or print device definitions.
Procedure
At the system console, type
LOAD PUPGRADE <Enter>NOTE: PUPGRADE.NLM can also be launched by loading INSTALL.NLM, selecting Product Options, and then selecting Upgrade 3.1x Print Services.
Type in your username and context at the prompt, then press <Enter> .
You must be user ADMIN or equivalent. For example, you might type
.ADMIN.NOVELLYou are also prompted for a password.
Enter your password and press <Enter> .
The Available Options menu appears.
Select the option you want.
Each option is discussed in the following paragraphs.
Upgrading the PRINTCON Database
When you select Upgrade PRINTCON Database, a log appears that shows the elements of the database as they are upgraded. No action is required.
When the upgrade process is complete, the log is stored in ASCII format as file SYS:SYSTEM/PRINTCON.UPG. Here you can read the upgrade information and review any errors that may have occurred.
Upgrading the PRINTDEF Database
When you select Upgrade PRINTDEF Database, an "Enter Context" window appears with the container object listed (example: "O=Novell"). Select the context shown or type the context you want to use. Then press <Enter> .
A log appears that shows the forms, device definitions, functions, and modes that are being upgraded. No action is required.
When the upgrade process is complete, the log is stored in ASCII format as file SYS:SYSTEM/PRINTDEF.UPG. Here you can read the upgrade information and review any errors that may have occurred.
Upgrading a Print Server and Associated Printers
When you select Upgrade Print Server and Printers, a list of the existing NetWare 3 print servers appears. Select the server you want to upgrade.
NOTE: Only print servers that existed before the NetWare server was upgraded appear on this list. After you have upgraded your NetWare 3 server, you cannot add any bindery objects that PUPGRADE currently recognizes. If you add a bindery print server after the NetWare server is upgraded, the print server has no Directory Services object ID assigned to it. PUPGRADE finds only the bindery ID that existed before the upgrade, not the Directory Services object ID it is looking for.
A log appears that shows the print server being upgraded, printers that are being upgraded, notification objects, print queues, and so forth. No action is required.
NOTE: User SUPERVISOR is not carried over to the NetWare 4 environment.
Also, because user ADMIN does not exist in NetWare 3, user ADMIN is not included in the list of authorized users for upgraded print queues. In addition, user ADMIN is not included as an authorized operator for upgraded print queues and print servers. You must manually add user ADMIN to these lists before it is authorized.
When the upgrade process is complete, the log is stored in ASCII format as file SYS:SYSTEM/printserver.UPG. Here you can read the upgrade information and review any errors that might have occurred. Each print server has its own upgrade log file.
Modifying Login Scripts
You must make any necessary modifications to the organization login script (which replaces the NetWare 3 system login script) and user login scripts.
If you changed the server name, update references to the server in the container and user login scripts.
Although user login scripts are upgraded, they are not modified and server names are not changed to match your new environment. Use the NetWare Administrator utility on a workstation to modify the login scripts.
If you have set up your login scripts so that users have drive mappings to directories in which they have no rights, these users receive the following message when they log in:
Attempt to map drive to invalid path in MAP command.
Complete one of the following if the above occurs:
- Delete the drive mapping from the login script.
- Delete the drive mapping from the system login script and insert the Creating:drive mappings, during upgradedrive mapping in the user's login script only when the user has been granted rights to the directory.
- Create a group, grant the group the trustee assignment, assign the appropriate users to the group, and then use an IF...THEN command in the system login script before the drive mapping (IF member of "groupname," THEN map drive:=volume:directory).
Certain login script commands have to be modified or deleted after the upgrade:
- MEMBER_OF_group
Groups have been replaced by Group objects and Profile objects. This variable becomes a Group object in NetWare 4. For more information, see Chapter 3, "Creating Login Scripts" in Installation of the NetWare 4.11 online documentation. - MAP command
When you map a drive to a directory that's located on a NetWare 4 NDS volume, modify the volume name to correspond to the new Directory name.
However, when you map a drive to a server that is running a previous version of NetWare, the MAP command functions as it did originally and must include the server name. - ATTACH command
Users can still attach to pre-4.11 servers, but the ATTACH command is not valid for IntranetWare for Small Business servers.NOTE: The majority of login commands work the same under IntranetWare for Small Business as they did under previous NetWare versions.
Copying Utilities to Other Servers (Conditional)
If you are going to maintain a mixed NetWare 3 and NetWare 4 environment, copy some IntranetWare for Small Business utilities to the PUBLIC directories of the 3.x servers.
You can copy these utilities easily using the NetSyncTM utility. NetSync also unifies the individual 3.x server binderies. If you do not want the binderies unified, copy the files manually.
For a list of the files, refer to the INSTALL.DAT file located in the SYSTEM\NETSYNC subdirectory. You can view this file in any text editor.
NOTE: If you decide to copy the files manually, do not copy the listed print files. The print files are needed only for binderies unified through NetSync.
Other Administrative Tasks
You should review the post-upgrade suggestions below.
- Check applications to see if they run properly.
Some DOS applications don't work when installed on volumes that have more than 32 MB of disk space. Some of these applications can be made to work by doing the following:- Restrict the application's directory on the destination server with DSPACE.
- Make the directory path a fake root using the MAP command.
- Check directory security.
- Set new directory and file attributes using FLAG or FILER.
- If you have workstations that boot from diskettes, create new boot diskettes for each workstation.
- If the server was renamed, change the server's name in the users' AUTOEXEC.BAT files to the new NetWare 4.11 server name.
- Check user restrictions and accounting charge rates to make sure your system is configured the way you want it.
- (Optional) To store Macintosh* files and folders on a NetWare 4.11 server, install NetWare for Macintosh on the NetWare 4.11 server.
This product provides support for Macintosh workstations that connect to the NetWare 4.11 server. - Assign Directory object and property rights to Directory objects that were upgraded from bindery objects.
See "Managing NetWare Directory Services Objects" in Supervising the Network of the NetWare 4.11 online documentation set. - To set up the maximum amount of disk space on a workstation, use the NETADMIN or NetWare Administrator utility in NetWare 4.11 after you have finished the upgrade to NetWare 4.11.
- Allow users to log in to the NetWare 4.11 server.
Users can log in if- Volume SYS: is mounted
- The user exists in the bindery
- The LAN driver is loaded and bound to a protocol
- Logins are enabled
To ensure that logins are enabled, typeENABLE LOGIN <Enter>
![[Prior]](prev.gif)
Prior ![[Index]](index.gif)
Index ![[Next]](next.gif)
Next ![[TOP of Page]](top.gif) This page is maintained by:
Michael P. Harris
This page is maintained by:
Michael P. Harris![[Viking Home Page]](viking.gif)
viking.delmar.edu
Last Updated: Sep 20![[E-mail]](@email.gif)
mpharris@surf.delmar.edu
Copyright © 1998