-
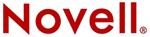
Del Mar College
CIS 306 - Managing NOVELL® Networks
Instructor: Michael P. HarrisIntranetWare 4.11 

 IntranetWare Installation Guide
IntranetWare Installation GuideChapter 3 - Installing the Server
This chapter describes the procedure for installing IntranetWareTM for Small Business server software.
IMPORTANT: If you already have NetWareŽ running on the server, you must upgrade the software instead of installing it. See Chapter 8, "Upgrading to IntranetWare for Small Business."
Hardware Requirements
Make sure the hardware for the server meets the following minimum requirements.
- A PC (or PC compatible) with a 386, 486 (SX or DX), Pentium*, or higher processor
- A minimum of 20 MB of RAM (32 MB are recommended)
- A CD-ROM drive
- A network board
- A 1 GB hard disk with a 25 MB DOS partition and a minimum of 20 MB for a IntranetWare for Small Business partition
A 20 MB IntranetWare for Small Business partition provides enough room for the NetWare operating system, Novell NetWare ConnectTM Services, and a limited amount of space for print queues.
If you want to install user files, applications, and other products, such as a web server or online documentation, you will need additional free hard disk space.
Install on a DOS Computer
When preparing to install the server software, make sure the hard drive is partitioned properly and the correct CD-ROM driver is loaded.
In order to install IntranetWare for Small Business, you must have a DOS partition of 25 MB. A DOS partition is an area on your hard drive in which DOS resides. If the computer boots to a C: prompt, then you have a DOS partition.
The following procedure provides steps for ensuring you have a 25 MB DOS partition.
Procedure
Place the IntranetWare for Small Business License diskette in the diskette drive.
Restart the computer (turn the computer off, then back on; or press <Ctrl ><Alt ><Delete > at the same time).
A prompt displays for the date.
Type the date, then press <Enter >.
A prompt displays for the time.
Type the time, then press <Enter >.
The A: prompt displays.
Type FDISK , then press <Enter >.
A DOS partition is identified with a "PRI DOS" in the "Type" column. A DOS extended partition is identified with a "EXT DOS" in the "Type" column.
The partition size displays in megabytes in the "MB" column on the screen. If no DOS partition exists, the message "No partitions defined yet" displays.
Do one of the following:
If Then There is a DOS extended partition Continue with Step 7. The partition is larger than 25 MB Continue with Step 8. The partition is 25 MB or less Press <Esc >, then install the server software. (See "Install Server Software"). There is no DOS partition Continue with Step 9. Delete an existing DOS extended partition.
IMPORTANT: Make sure you back up any files you want to save, including CD-ROM drivers. All files are deleted when you delete the DOS partition.
Type 2 to delete the DOS partition.
Type 2 to delete the DOS extended partition.
Type Y to delete the existing DOS extended partition.
SUGGESTION: If you need to save some files in the DOS partition before you delete it, type N , then press <Esc >. Move the files to another location, and then repeat this procedure.
The DOS extended partition is deleted.
Continue with Step 8.
Delete an existing primary DOS partition.
IMPORTANT: Make sure you back up any files you want to save, including CD-ROM drivers. All files are deleted when you delete the DOS partition.
Type 2 to delete the DOS partition.
Type 1 to delete the primary DOS partition.
Type the number of the partition you want to delete, then press <Enter >.
The number for each partition is displayed in the "No." column on the screen.
Type Y to delete the existing DOS partition.
SUGGESTION: If you need to save some files in the DOS partition before you delete it, type N , then press <Esc >. Move the files to another location, and then repeat this procedure.
The DOS partition is deleted.
Continue with Step 9.
Create and format a DOS partition.
Type 1 to create a DOS partition.
Type 1 to create a DOS primary partition.
A screen appears displaying the cylinders that will be reserved for DOS and the proposed size of the DOS partition that will be created. Usually the proposed size is the entire hard drive, which is too large.
Type N to reject the proposed size of the DOS partition.
Type 25 , then press <Enter >.
A screen displays the proposed size of the DOS partition to be 25 MB.
Type Y to accept the new proposed size of the DOS partition.
Creation of the partition begins.
A prompt for partition name displays.
If desired, name the DOS partition.
- To name a DOS partition, type the partition name (up to 11 characters), then press <Enter >.
- To skip this step, press <Enter >.
Press <Esc >, then press any key to reboot the computer.
The computer reboots and prompts you for the date.
Verify that the date is correct, then press <Enter >.
A prompt displays for the time.
Verify that the time is correct, then press <Enter >.
When the A: prompt displays, type the following:
FORMAT C: /X /S <Enter >
SUGGESTION: If you have changed the drive letter for the DOS partition, then replace C: in the command line above with the correct drive letter for the DOS partition.
A screen appears warning you that all data will be destroyed in the designated directory. Because you just created the DOS partition, there is no data in it.
Type Y to acknowledge the warning.
FDISK creates and formats the DOS partition and then copies DOS bootable files to the partition.
If desired, name the volume.
- To name the volume, type the volume name (up to 11 characters), then press <Enter >.
- To skip this step, press <Enter >.
The DOS prompt appears, indicating the DOS partition is now formatted.
Continue with Step 10.
Install CD-ROM drivers for the CD-ROM drive.
SUGGESTION: See the manufacturer's documentation packaged with the CD-ROM drive for procedures for installing the CD-ROM drivers.
Install on a Windows 95 Computer
Windows 95* is a workstation platform and is not needed on the server.
To remove Windows 95, complete the following:
Procedure
Make sure the computer is on and Windows 95 is running.
Back up to diskette any Windows 95 files you want to save.
Insert the IntranetWare for Small Business License diskette into the diskette drive.
Close all other programs running on the computer.
Choose Start on the taskbar, then choose Shut Down.
Choose Restart the Computer in MS-DOS Mode, then choose Yes.
WARNING: The following steps will remove Windows 95 from the computer. Make sure you have backed up to diskette any files you want to save.
Follow the procedure in "Install on a DOS Computer."
Install Server Software
The IntranetWare for Small Business Install program performs the following tasks:
- Automatically detects some hardware devices on your computer, including hard disks, CD-ROM drives, and network boards. It then scans for and selects applicable drivers for the hardware.
NOTE: If Install finds more than one driver for your hardware or is unable to match a hardware device with a driver, you are prompted to manually select a driver.
- Copies server boot files to the DOS partition.
- Creates a NetWare partition, and then copies the system files to the NetWare partition.
NOTE: If a NetWare partition already exists, you are prompted to either delete the existing partition (and possibly lose data) or exit Install and perform an upgrade installation. See Chapter 8, "Upgrading to IntranetWare for Small Business."
- Installs the NetWare license on the server.
- Copies remaining files from the CD-ROM to the server hard disk.
- Creates an Organization object with a name you define. This name becomes the name of the Novell Directory ServicesTM (NDSTM ) tree.
- Creates the root, user ADMIN, and NetWare Server and Volume objects. See "The Role of Novell Directory Services" for an explanation of these and other elements in the NDS tree.
The following procedure describes steps for installing server software.
Procedure
Make sure the computer is on and the DOS prompt is displayed.
Insert the IntranetWare for Small Business CD-ROM into the CD-ROM drive on the server.
Change to the drive letter corresponding to the CD-ROM.
This is usually drive D:.
Type INSTALL , then press <Enter> .
SUGGESTION: If you need additional help during the installation process, press <F1 > to access Help. To exit Help, press <Esc >.
Select the language in which you want the server installed, then press <Enter> .
The Novell Terms and Conditions screen displays.
When you finish reading the screen, press any key. On the last screen press <Enter> twice.
The Installation Type screen displays.
Select IntranetWare SB Server Installation, then press <Enter>.
Select Install Small Business NetWare, then press <Enter> .
If you are currently running a version of NetWare on your server, you need to perform an upgrade. See "Upgrading to IntranetWare for Small Business" for steps on upgrading.
Insert the IntranetWare for Small Business License diskette into the diskette drive, then press <Enter> .
SUGGESTION: The number of licenses you have purchased will be installed. Additional licenses can be purchased and installed later.
When prompted, indicate whether this is the first server on the network, then press <Enter> .
- If this is the first server, Install creates the NDS tree for the network. This tree will be accessed by all servers on this system.
- If this is not the first server on the system, Install adds this server to the existing NDS tree.
Type the organization name in the field provided, and then press <Enter> .
You may want to enter your company name for the organization name. Use this organization name for all servers you install.
IMPORTANT: If this is not your first IntranetWare for Small Business server, you must enter the organization name you entered during your first-server installation.
If you have forgotten the organization name, type at the console prompt on the first server
CONFIG <Enter>
At the bottom of the final screen the Tree name (which is also the organization name) is listed.
Type the server name in the field provided, and then press <Enter> .
SUGGESTION: You can give the server a name that contains 2 to 32 characters. Because users will enter the server name often, you may want to keep the name short.
Install begins to copy the server software to the computer.
During installation, Install attempts to detect the hardware devices on the computer and loads the appropriate drivers for those devices. If Install is unable to detect a hardware device, you are prompted to manually select a driver for the device (see Appendix A, "Manually Selecting Drivers for Hardware Devices,").
The server is installed.
The "Other Installation Actions" screen displays.
Before proceeding with the server installation process, you may want to install the online documentation.
(Optional) Install the online documentation.
NOTE: You can install the documentation at a later time using INSTALL.NLM. See "Installing Online Documentation" for instructions.
Before installing the documentation, you must mount the IntranetWare for Small Business Documentation CD-ROM as a NetWare volume (see Steps 13b-13e).
Press <Alt> <Esc> to display a console prompt.
Type:
CD CHANGE IWSB <Enter>
Follow the prompts to mount the CD-ROM.
When the CD-ROM is mounted, press <Alt> <Esc> to return to the Other Installation Actions screen.
Select Choose an item or product listed above.
Select IntranetWare for Small Business Documentation, then press <Enter> .
A screen displays with instructions for both floppy diskette and CD-ROM installations. For CD-ROM installations, the path should be IWSB_DOC:/INSTALL.
Supply a path to the documentation CD-ROM.
- If you have not changed the default path, press <Enter> to continue.
- If you have changed the default path, press <F3> and type the new path.
Highlight the language in which you want the online documentation to display, then press <Enter> .
You may select more than one language by repeating Step 13i for each desired language.
Press <F10> to begin installing the online documentation.
Continue with Step 14.
Do one of the following:
If You Want to Then Install additional items/products on the server 1. Select Choose an item or product listed above, select the item you want installed, then press <Enter> .
2. Follow the prompts for installing the item.
3. When the item is installed, continue with Step 15.Complete installation without installing additional items 1. Choose Continue Installation, then press <Enter> .
2. Continue with Step 15.Restart the server to activate the server software.
Type the following at the prompt:
DOWN <Enter >
EXIT <Enter >
Turn off the server, then turn it back on; or press <Ctrl ><Alt ><Delete > at the same time.
What Is Next?
Now that you have installed a server, several additional tasks need to be completed to set up your network.
- Install additional servers. If you have licenses for installing additional servers, repeat the steps in "Install Server Software."
- Install client software on the administrator's workstation (see Chapter 6, "Installing Client Workstations,").
- Set up the network by creating user and group accounts (see "Setting Up the Network").
- Set up network printing (see "Setting Up Network Printing" in Administration Guide of the IntranetWare for Small Business online documentation set).
- Set up the network file system (see "Setting Up and Managing the Network File System" in Administration Guide of the IntranetWare for Small Business online documentation set).
- Install network applications (see "Understanding Network Applications" in Administration Guide of the IntranetWare for Small Business online documentation set).
- Install the client software to users' workstations (see "Installing Client Workstations").
- Install NetWare Connect Services client (see "Setting Up Modem and Internet Access with NetWare Connect" in Administration Guide of the IntranetWare for Small Business online documentation set).
- Perform server tasks, such a loading NetWare Loadable ModuleTM (NLMTM ) programs, displaying other servers, and editing the NetWare boot file. (See "Optional Server Tasks.")
Optional Server Tasks
With IntranetWare for Small Business, most of the network setup tasks are performed automatically for you during installation. However, as your system becomes more complex, you may want to manipulate it on a more advanced level.
The following is a brief listing of some server tasks you may want to perform. Several of the tasks list cross references to procedures in the NetWare 4.11 online documentation (included on the IntranetWare for Small Business CD-ROM).
Bind/Unbind a Network Board
Binding is the process of assigning a communications protocol to network boards and local area network (LAN) drivers.
When you add a network board to the server, you must bind the driver of the network board to a communications protocol; otherwise, the network board cannot process information on the network.
For more information on binding and unbinding network boards, see "Loading and Binding LAN Drivers" in Supervising the Network of the NetWare 4.11 online documentation set.
Install NetWare Loadable Modules
A NetWare Loadable Module (NLM) is a program you can load and unload from memory on the server, while the server is running (some NLM programs are loaded automatically because other NLM programs cannot run without them). An example of an NLM program is MONITOR.NLM, which allows you to view activities taking place on all the servers in the NDS tree.
When loaded, an NLM program is dynamically linked to the operating system, and the server allocates a portion of memory to it. The amount of memory an NLM program uses depends on the task it performs; some tasks require the operating system to allocate more memory.
The NLM uses the memory to perform a task, and then returns control of the memory to the operating system when the NLM is unloaded.
You load and unload NLM programs at the console prompt.
- To load an NLM, type the following command:
LOAD NLM name <Enter >
where NLM name is the name of the NLM. For example, if you want to load MONITOR.NLM, type the following:
LOAD MONITOR <Enter > - To unload an NLM, type the following command:
UNLOAD nlm name <Enter >
where nlm name is the name of the NLM. For example, if you want to unload MONITOR.NLM, type the following:
UNLOAD MONITOR <Enter >
For more information on loading and unloading NLM programs, see "LOAD" and "UNLOAD" in Utilities Reference of the NetWare 4.11 online documentation set.
Edit Server Boot Files
IntranetWare for Small Business contains two server boot files that you can edit to customize your system. The two files are
- AUTOEXEC.NCF
- STARTUP.NCF
AUTOEXEC.NCF loads NLM programs and configures the NetWare operating system. STARTUP.NCF loads drivers for the server's hardware devices and some SET parameters (which are used to enhance the network's performance).
To edit AUTOEXEC.NCF or STARTUP.NCF do the following:
At the console prompt type
LOAD INSTALL <Enter >
From the Installation Options menu, choose NCF Files Options.
From the NCF Files Options menu, choose Edit AUTOEXEC.NCF File or Edit STARTUP.NCF File.
Make the desired changes.
To exit and save the file, press <F10 >, choose Yes, then press <Alt ><F10 >.
Type the following at the console prompt:
DOWN <Enter >
EXIT <Enter >
Activate the changes you have made to the files by restarting the server (turn the computer off, then back on; or press <Ctrl ><Alt ><Delete > at the same time).
Bring Down and Bring Up a Server
Occasionally you may need to bring down a server in order to perform maintenance work or to upgrade hardware. When you bring down a server, you remove the server from the network, thus, preventing users from accessing the server and any data or resources assigned to it.
Complete the following steps to bring down a server.
Procedure
At the console prompt, send a message to all users informing them they should close all files and log out of the server.
For example, type at the console prompt:
SEND "Please close files and log out from server server name." <Enter >
SEND "Going down in 5 minutes." <Enter >
where server name is the name of the server you are going to bring down.
To bring the server down, type DOWN , then press <Enter >.
If any files are open, the console displays a list of the files, the users who have the files open, and the workstation connection numbers.
You may need to go to the workstations that have open files and close the files for the users if the workstations are unattended.
Type EXIT , then press <Enter >.
To bring up the server, type the following at the DOS prompt:
CD\NWSERVER <Enter >
SERVER <Enter >
When you bring up a server, you make the server and its data and resources once again available to users.
View the Server Configuration
You can view the hardware and software configuration of a server using the CONFIG command. At the console prompt, type CONFIG , then press <Enter >.
The console displays information concerning how the server (both hardware and software) is set up.
List Servers on the Network
You can view a list of servers on the network using the DISPLAY SERVERS command. At the console prompt, type DISPLAY SERVERS , then press <Enter >.
Use SET Commands
SET commands allow you to enhance the performance of the network by setting operating system parameters. For example, the "File Delete Wait Time" SET command allows you to define the amount of time that will pass between when a user chooses to delete a file and when the file is actually deleted from the system. This could be a useful parameter if you have users who consistently delete files by mistake.
For more information on using SET commands, see "SET" in Utilities Reference of the NetWare 4.11 online documentation set.
To set a system parameter using the SET command do the following:
At the console prompt, type
SET <Enter>
A list of categories displays.
Type the number for the desired category, then press <Enter >.
Type the name of the desired parameter, then press <Enter> .
If prompted, type necessary information, then press <Enter> .
![[Prior]](prev.gif)
Prior ![[Index]](index.gif)
Index ![[Next]](next.gif)
Next ![[TOP of Page]](top.gif) This page is maintained by:
Michael P. Harris
This page is maintained by:
Michael P. Harris![[Viking Home Page]](viking.gif)
viking.delmar.edu
Last Updated: Sep 20![[E-mail]](@email.gif)
mpharris@surf.delmar.edu
Copyright © 1998